I switched to a Mac in early 2005 and although I don’t see myself ever willingly going back to Windows at home (I use it at work), the one area that makes me wish I was on a PC is personal finance software. I’ve been a Quicken user since 2000 and have enjoyed the benefits of easily tracking my spending, budgeting, online bill pay and cash flow forecasting for almost all of my adult life. I can still remember pondering the switch to Mac and thinking, “oh great, they have Quicken for Mac.” But that was the last time I thought of a product from Intuit in a positive light. Converting from Quicken for PC to Mac was one of the most difficult software migrations I’ve ever done — and I do them for a living. I spent countless hours on the phone with support trying to figure out why my registrars didn’t balance when I imported my qif files — no, Intuit doesn’t support a direct import, but rather you export everything and import it back in. In the end I made the transition and missed the superior PC version of Quicken, holding my breath as Intuit released paid upgrades to its Mac product, only to realize none of my beefs were addressed.
- Convert From Ibank To Quicken For Mac Pro
- Ibank Software
- Convert From Ibank To Quicken For Mac 2017
- Ibank For Windows
But hey, at least it worked and it had many of the same features I had in the PC world, that was until Lion came along. Faced with the choice to upgrade to Quicken Essentials or to not upgrade to Lion, I bit the bullet and hoped for the best. That hope was unfounded as I lost access to one of my favorite features, online bill pay. For the past 10 years I’ve entered a transaction into Quicken and had it paid by my bank automatically, but not anymore. Now I have to enter the transaction into my bank’s website and then enter it again into Quicken — if I wait for the transaction to clear, which will enter it automatically, I don’t have the ability to forecast my cash flow. That is bad enough, but the budget tool in Quicken Essentials does not work, I won’t go over the details here, but the issues are well documented in the Intuit community forums.
- Recommended software programs are sorted by OS platform (Windows, macOS, Linux, iOS, Android etc.) and possible program actions that can be done with the file: like open ibank file, edit ibank file, convert ibank file, view ibank file, play ibank file etc. (if exist software for corresponding action in File-Extensions.org's database).
- Ah, it isn’t that iBank “can’t import” – it’s that essentials is the only version of quicken, for mac or PC, that “can’t export” a QIF file, a standard format used by every capable finance app and most financial institutions as well. Apologies for any oversight on my part, but i may have assumed that’s common knowledge. Here’s one of the blog posts about this topic that.
- Convert from CSV format to Quicken 2018-2021 for Windows. Here is some products to help you convert a csv file to Quicken 2018-2021 for Windows. Bank2QIF CSV, XLS, XLSX, PDF, QFX, OFX, QBO, QIF, MT940, STA to QIF. CSV2QIF Convert CSV/XLS/XLSX to QIF.
And so last month I decided to get serious about budgeting and while a spreadsheet does a pretty decent job at a high level, tracking my day-to-day spending against the budget on a spreadsheet is anything but workable. At first I tried HomeBudget for the iPhone and while it was ok, I found it tedious to enter each transaction manually since it doesn’t link to my bank account. Then there was the Mint upgrade this month, which added budget features, so I figured now was a time to try it again. Mint is actually pretty good at keeping tracking of spending with a great iPhone app and website. I can quickly open it on the go and categorize my spending and see how I’m doing vs my goals in that category. I haven’t tried it a whole month yet, but I’m hopeful it’ll fit this specific need. The problem is, it only fits this one need, and not all my needs as it doesn’t do cash flow forecasting, at all, or bill pay. I can’t even work on a budget until the month begins — typically I like to get it worked out at least a few days in advanced.
So here I am over two years after Quicken Essentials was released realizing that Intuit is never going to fix it, never going to add online bill pay and never going to add an iPhone app that syncs automatically. So instead I’m using four applications to do what I used to do with a single app (bank site for bill pay, Quicken Essentials for cash flow forecasting and reconciliation, Mint to track day-to-day spending, and Google Docs for my monthly budget).
IBank imports Quicken export files and runs in Lion, but be sure to export before you install Lion. There’s even an iBank Mobile iOS app ($5) that syncs with the Mac version over WiFi. One oddity: With the same old Quicken data imported into both Quicken Essentials and iBank, the two applications show different totals – a difference of about $20. @Quicken Harold Import of a Banktivity QIF file was a specific feature aded to Quicken Mac back in the 2016 release. Therefore, it is an appropriate question for a user to ask if Quicken has maintained compatibility with any changes in Banktivity's export format.
To migrate your data from Quicken to Banktivity, you’ll first need to export ALL of your accounts accounts to a Single QIF file. The following instructions from Intuit’s website should help you with that export:
Please note that it is important to unhide all accounts and to properly prepare your accounts and categories in Quicken first. There are additional considerations which are detailed below.
Converting Quicken for Windows files
Overview
The following components of your Quicken for Windows data file can be converted to QIF:
– Account types that exist in both Quicken for Windows and Quicken for Mac.
– Banking transactions.
– Most investment transactions.
– Categories, classes, and securities contained within the exported transactions.
The following components of your Quicken for Windows data file that cannot be converted to QIF:
– Employee Stock Purchase Plan (ESPP) transactions
– Employee Stock Option Plan (ESOP) transactions
– Quicken for Windows business accounts:
- Invoices
- Business bills
– Loan amortization schedules
– Online banking information such as account setup information, Online Payees, and online payment instructions
– Scheduled Transactions
– QuickFill (memorized) Transactions
– Saved or memorized reports
– Security price history
Convert From Ibank To Quicken For Mac Pro
– Tax status of Investment accounts
– Certain types of investment transactions.
Converting your file is a 3-part process. First you must prepare the Quicken for Windows files, then create QIF (Quicken Interchange Format) files, and finally create a new file on the Mac and import the QIF files.
Prepare the Quicken for Windows files
Account names and category names can be no more than 15 characters long. To shorten longer names:
– Select the Tools menu and select Account List.
– Click the Options button and select View hidden accounts.
– Click the Manage Accounts tab and clear all Hide in Quicken checkboxes.
– For each account whose name has more than 15 characters:
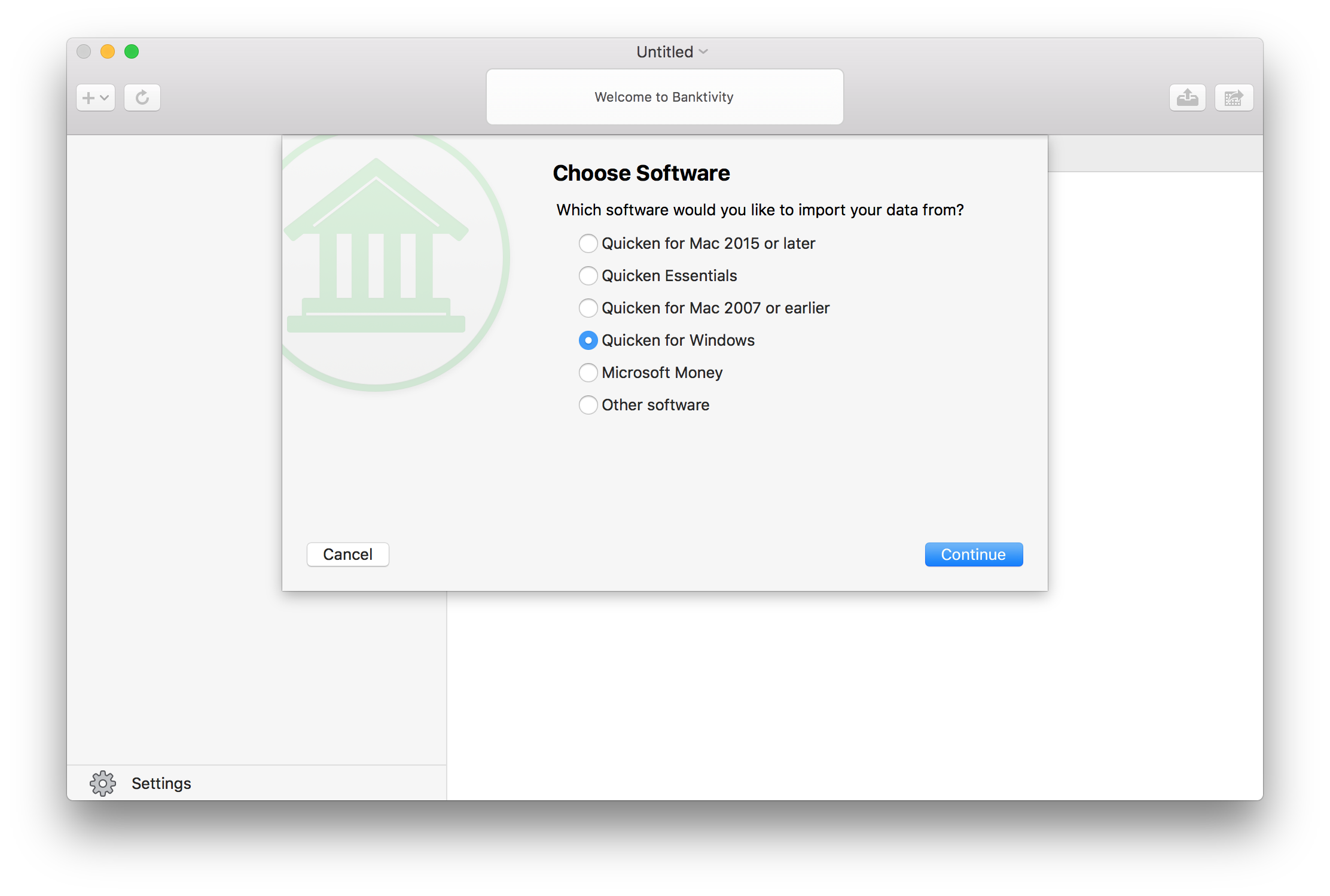
Right-click the account and select Edit.
Enter a name no more than 15 characters long, and then click OK.
– Select the Tools menu and select Category List.
– For each account whose name has more than 15 characters:
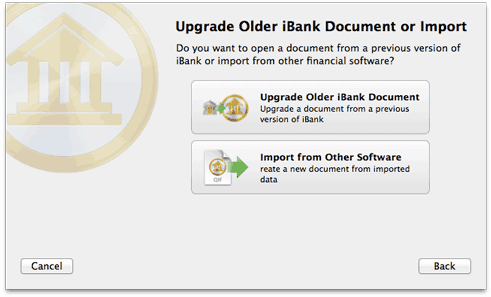
Select the category name and select Edit.
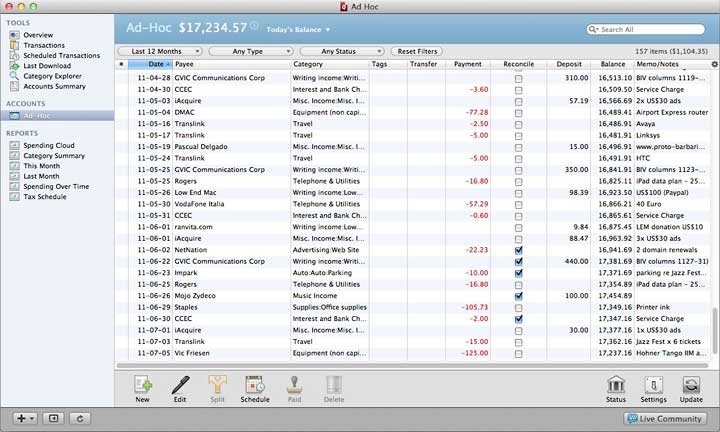
Enter a name no more than 15 characters long, and then click OK.
– Names of securities cannot contain special characters and ticker symbols must be all uppercase letters:
Ibank Software
Select the Investing menu and select Security List. For each security name that contains a character such as !, @, #, $, %, ^, &, or *:
- Right-click the security name and select Edit.
- Change the name so it does not contain those characters.
- For each ticker symbol that is not all uppercase:
- Right click the ticker symbol and select Edit.
- Change the symbol to all uppercase letters, such as AAPL, and then click OK.
– Accept all downloaded transactions to the account register or list.
A red flag next to the name of an account indicates the account has a pending action, such as a downloaded transaction to be accepted.
– Click the Downloaded Transactions tab at the bottom of the window to accept the transactions into the register.
Important: Any downloaded transactions not accepted will be lost during the conversion.
– Cancel any repeating online payments and pending online payments.
Create QIF (Quicken Interchange Format) Files
– Use Quicken for Windows to open the data file.

– Select the File menu and select Export > QIF File.
– On the QIF Export window, click Browse.
– Enter the file name Quicken Export.QIF, navigate to where you want to store the file, and click OK. Make a note of the location.
– Complete the remainder of the QIF Export window
- Click the Quicken Account to Export from drop-down arrow choose “All Accounts” (scroll up in the list of accounts).
- In the Include Transactions in Dates fields, leave the default dates.
- In the Include in Export area, select Transactions, Category List, Account List and Security Lists.
- Click OK to create the QIF file at the location you selected in step 4.
- On the QIF Export window, select the checkbox corresponding to the item in the file name.
- Save all files in the same location.
– Insert a CD or DVD into your CD-ROM or DVD drive or attach a removable drive. (Be sure the CD, DVD, or removable media you are using is compatible with both the Windows computer and the Mac.)
– Copy your exported QIF file(s) from Quicken to the CD/DVD/Removable Drive.
– Eject the CD/DVD/Removable Drive from your PC
– Connect/Insert the CD/DVD/Removable Drive to your Mac
Now in Banktivity on your Mac
– Open Banktivity
– After Banktivity opens, choose File> New > Document from Quicken
– Select ‘Quicken for Windows’ and click ‘Continue’
– On the next screen, click ‘Choose File’, find your QIF file, and click ‘Open’
– At the next step, Banktivity will ask you to confirm the imported account types and currencies of each account. To change the type or currency suggested by Banktivity, click the double-arrow and choose from the list that appears. Click ‘Import Selected Accounts’
– When the import is complete, Banktivity will prompt you to save the document. Choose a location, enter a name, and click ‘Save’ to finish the process
Convert From Ibank To Quicken For Mac 2017
Banktivity will import the accounts, transactions, categories, and investments from the QIF file (other features such as scheduled transactions, memorized transactions, budgets, and reports cannot be imported).
Ibank For Windows
Let us know if you have any further questions about migrating from Quicken to Banktivity!
