- Godaddy Email Setup Imap
- Godaddy Email Setup Mac Os X
- Godaddy Email On Apple
- Godaddy Email Setup Iphone
- Go Daddy Email Setup For Mac Os 10.13
- Godaddy Domain Email Setup
- Godaddy Email Setup Smtp
In this video, we’ll show you how to open Outlook on your Mac computer and how to add your GoDaddy Office 365 email to Outlook. Use IMAP settings to add my email address to an email client Internet Message Access Protocol (IMAP) lets you access email stored on a server from multiple devices. If you have IMAP-enabled email, you can set it up in pretty much any email client, on whatever computer or device you want.
Existing users: Click Tools Click Accounts Click Add (+) Select New Account. Enter your email address and click Continue. (If Outlook for Mac can't auto-discover your account, select IMAP/POP.) Enter your Workspace Email password and click Add Account. RE: Mail and Go Daddy. Hi peeps - I've just picked up my shiny new 13' MacBook Pro and am loving the experience. How awesome is the new trackpad??!! Sadly I'm now at a complete loss. My Mail account (using a godaddy email account) stopped sending messages randomly at about 2pm yesterday.
In this article, we'll show you how to set up email in Apple Mail on your Mac.
Quick Start Guide
If you have not yet set up an email account in Apple Mail:
Open Mail.
- Select Other email account....
If you have already set up an email account in Apple Mail:
Open Mail and click Mail > Add Account ... on the menu bar.
- Select Other Mail Account ....
Use the following settings/information to set up your email account:
| Field/Setting | Entry/Description |
|---|---|
| Name | The name displayed on outgoing emails |
| Email address | The full email address you want to set up in Apple Mail. For example: email@example.com |
| Username | The email address you used above. For example: email@example.com |
| Password | The password you have set for your email address. |
| Account Type | IMAP |
| Server for incoming emails | imap.ionos.com |
| IMAP port, SSL active | 993 |
| Server for outgoing emails | smtp.ionos.com |
| SMTP port, SSL active | 587 |
Creating an Email Address in Apple Mail
- Open Apple Mail and click Mail > Add Account... on the menu bar.
- Select the Other mail account... option and click Continue.
- Enter your name, IONOS email address, and password and click Log In. (If you have lost the password to your email account, you can set a new password).
- Under Username, enter your email address again.
Select the desired account type. You can choose between the account types IMAP or POP3. We recommend using the default IMAP setting.
- If you have set the account type to IMAP, enter imap.ionos.com in the Server for incoming email field.
- If you have set the account type to POP3, enter pop.ionos.com in the Server for incoming email field.
- In the Outgoing mail server field, enter smtp.ionos.com and click Log in.
Please note: If the message Account name/Password could not be verified is displayed, please check your entries for completeness/accuracy. - Select the apps you want to use with your account and click Done.
Enabling SSL Encryption
- On the Mail menu bar, click Mail > Settings.
Click Accounts > Server Settings tab.
Under Incoming email server (IMAP) or Incoming email server (POP3), disable the Manage connection settings automatically option.
Enter the following port number:
- If you have set the account type to IMAP, enter the port number 993 in the Incoming Mail Server (IMAP) > Port field.
- If you have set the account type to POP3, enter the port number 995 in the Incoming Mail Server (POP3) > Port field.
Please note: The TLS/SSL setting allows your emails to be transmitted using SSL encryption as well.
In the Outgoing Mail Server (SMTP) section, disable the Manage connection settings automatically option.
Enter the port number 587 in the Outgoing Mail Server (SMTP) > Port field.
Click Save.
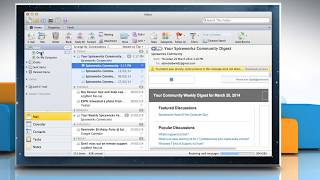
Specifying the Path Prefix for IMAP
To tell Apple Mail the location of your IONOS mailboxes on the IMAP server:
Up to macOS El Capitan 10.11:
- Open App Mail on your Mac.
- Click Mail > Accounts.
- Select the desired email account in the left sidebar.
- Click on the More Options button. A new window opens.
- Enter the value INBOX in the field Path prefix and finish your entry with OK.
From macOS Sierra 10.12 and later:
- Open App Mail on your Mac.
- Click on Mail > Settings > Accounts tab > Server Settings tab.
- Click the Advanced IMAP Settings button in the Incoming Email Service (IMAP) field.
- Enter the value INBOX in the IMAP path prefix field and finish your entry with OK.
Setting Default Mailboxes in the Mail App
Apple Mail uses six default mailboxes in an email account: Inbox, Advertising, Sent, Drafts, Archive, and Trash. Use the mailbox behavior settings to control which mailboxes and where - on the mail server or locally - are used for this purpose.
If you use an IMAP mailbox on a mail server, you can access it from any device on which you have set up the e-mail account. If you are using a local mailbox, you can only access it on this machine.
Godaddy Email Setup Imap
To manage the default mailboxes for versions up to macOS El Capitan 10.11
- Open the Mail app on your Mac.
- Highlight the Inbox.
- Select Mailbox > New Mailbox from the menu bar and create a mailbox for Advertising, Sent, Drafts, Archive, and Trash.
- Select one of the mailboxes you just created.
- Use Mailbox > Use this Mailbox as to assign the appropriate function.
- Repeat step 5 for all mailboxes created in step 3.
To manage the default mailboxes for versions macOS Sierra 10.12 and later:
- Open the Mail app on your Mac.
- Click Mail > Settings > Accounts tab > Mailbox Behavior tab.
- Select the desired email account in the left sidebar.
- Use the list boxes to set the desired destination mailbox.
Optional: For Spam and Deleted Mails, change the period after which the folder contents are deleted.
“Please help! Due to some office work, I urgently need a method that could help me to setup Exchange account on Mac Mail easily. For the same, I went through the manual configuration method and tried it. Unfortunately, it does not work for me and the workaround result in sync error. Now, I am in big trouble. I really want a relevant solution that can configure Office 365 email on Mac Mail without any error. If any of the technical people knows the correct instructions to configure Office 365 account on Mac Mail, then please let me know.”
Are you facing the similar problem that mentioned above while connecting Office 365 to Mac Mail? Are you looking for a right solution that can perform the task without any sync error? Then, Do not worry anymore! There are numbers of Mac users who are facing the synchronization error. Considering the users’ problem regarding the configuration of Exchange Online with Mac Mail client, we have come up with this article. In the following sections, we will provide a step-by-step manual guide to add Office 365 email account to Mac Mail with an ease.
Best Solution to Setup Exchange Account on Mac Mail
Quick Tip: This article highly suggested Office 365 Mac Backup software for those users who just configure Office 365 email on Mac Mail for the sake of O365 backup on the local system. It is an automated tool that simply converts the mailbox data of Office 365 in Mac Mail supported file format (MBOX). Also, the software supported Mac OS X 10.18 or above versions.
Manual Steps to Configure Office 365 Email on Mac Mail
There is the number of reasons that trigger the need to setup Exchange account on Mac Mail client. In the following sections, users will understand the steps of connecting O365 account in Mac Mail. By following the on-screen instructions, users will complete the configuration task without any error. So, let’s get started!
Note:These instructions are applicable for Mac OS X 10.9 (Mavericks) or above versions.
1. To begin the process, open Apple Mail application from your Mac desktop
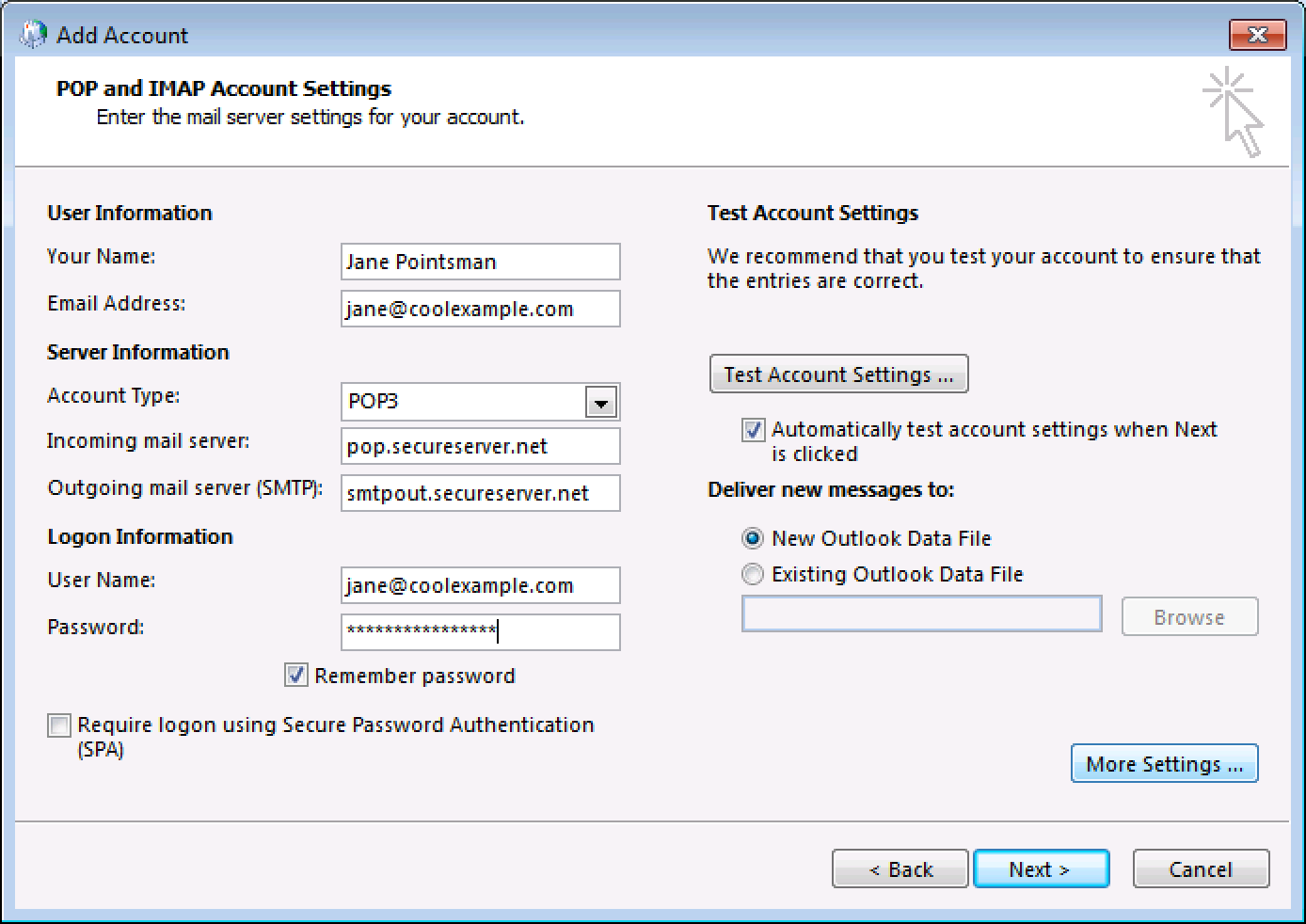
Godaddy Email Setup Mac Os X
2. Navigate to Mail tab present at the top-left corner. After that, select Add Account… option from the Mail drop-down menu as shown in the screenshot
Godaddy Email On Apple
3. Next, under the Choose a mail account to add.. heading, you need to choose Exchange option. Then, click on Continue for further process
4. On the next Exchange page, you just need to mention the following details to configure the account
Name: As per choice, mention your name
Email Address: Type your Office 365 email ID
Password: Enter the correct password associated with your O365 account
Then, press the Continue button to proceed further
5. In case, if you will receive the below-mentioned error, then ignore it and click on Continue
Godaddy Email Setup Iphone
6. In next following page, enter the description of account under the Description box and type ‘outlook.office365.com’ under the Server Address field. Then, click on Continue
7. Next, you can select the application that you would like to configure in Mac Mail. Once you choose the apps, click on Done.
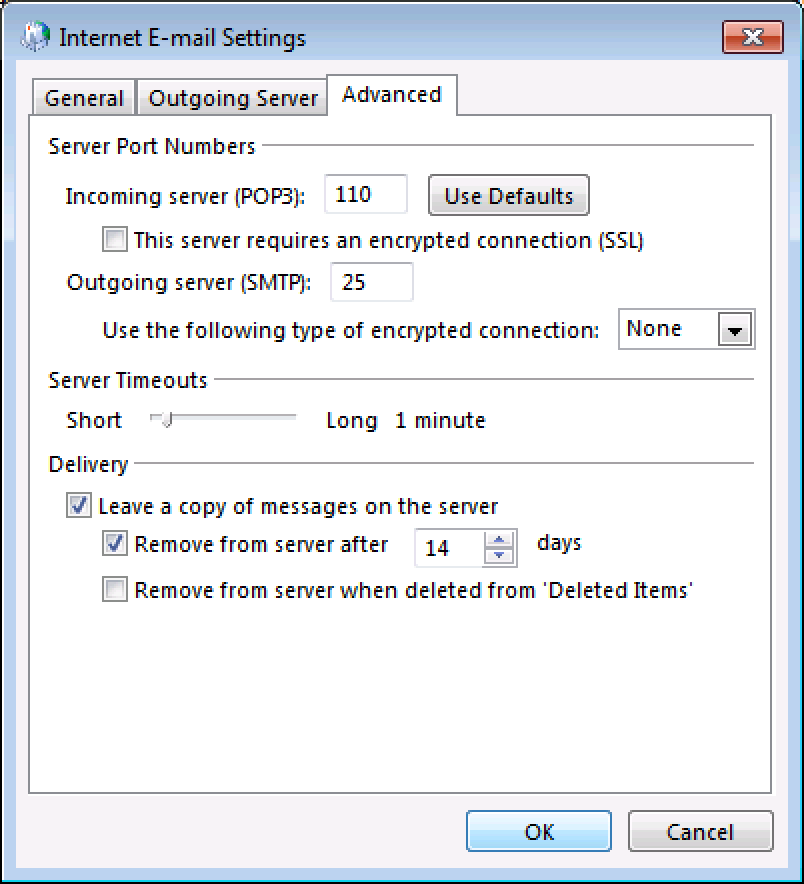
8. Now, Apple Mail starts syncing with Office 365 account. Once the process gets finished, Exchange Online account will be displayed on the main interface of Mac Mail.
Go Daddy Email Setup For Mac Os 10.13
Important:Depending upon the mail size, Mac Mail takes some time in order to download the emails.
Godaddy Domain Email Setup
Let’s Sum Up
Godaddy Email Setup Smtp
There are plenty of reasons due to which users need to configure Office 365 email on Mac Mail. But, due to sync error, they become failed to add the O365 profile. Therefore, in this write-up, we have provided a complete guide to setup Exchange account on Mac Mail. With the help of manual steps, users can easily add office 365 email account to mac mail without any sync error.

