This page provides you with three simple methods on how to effectively open .asd file and restore lost word documents via the best file recovery software in the market. Follow the step by step guide provided below to start open .asd file as well as recover lost .asd word documents!
- Word For Mac This Document Is Either Deleted Or Not Currently Supported
- Word For Mac This Document Is Either Deleted Or Not Currently Recognizing
- Word For Mac This Document Is Either Deleted Or Not Currently Known
- Word For Mac This Document Is Either Deleted Or Not Currently Unavailable
Quick Navigation on How to Open ASD File:
Hello, I received a message saying my document has either been deleted or can not be accessed at this time I really need to get the document back. Technician's Assistant: Which programs (name and version) are you experiencing this issue with? Microsoft Word for Mac Version 16.12.
My files are not showing up under the recently deleted tab. The files were deleted today. I was using my iPhone to clear storage and accidentally deleted them and they are gone off my IPad. They don’t show up in recently deleted on either device. I was using the notability app. Word for Mac has a built-in autosave feature called AutoRecover which is switched on by default. This means that Word is quietly saving the document you are working on without you needing to. Word for Mac has a built-in autosave feature called AutoRecover which is switched on by default. This means that Word is quietly saving the document you are working on without you needing to. According to the unique features of Microsoft Word for Mac, you may find the unsaved item in the AutoRecovery folder, Temporary folder or Recovered item in Trash. Besides, if you unintentionally lost, deleted or formatted your Word document, you can recover a Word document on Mac with EaseUS Word file recovery software.
- 1. On the File menu, select Open.
- 2. In the Files of type list (All Word Documents), select All Files.
- 3. Select the .asd file that you found, and then select Open.
Top 3 Ways to Open ASD Files and Recover .asd Documents
If you are looking for ways to open .asd files in Word 2019/2016/2010/2007, the following 3 methods can be applied to Word 2007, 2010, 2016, and 2019 for ASD file recovery:
| Workable Solutions | Step-by-step Troubleshooting |
|---|---|
| Fix 1. Locate and Open ASD File | Open 'Word' > 'File' > 'Info' > 'Manage Document' > 'Recover Recent Unsaved Documents'...Full steps |
| Fix 2. Recover .asd from Recent | Open Word > 'File' > 'Open' > 'Recent' > Click 'Recover Unsaved Document'...Full steps |
| Fix 3. Recover Lost Word or ASD | Run EaseUS file recovery software > Scan Word location > Preview and restore lost Word...Full steps |
Can't Open .asd Files, How to Open ASD Files
'I have .asd file which I wish to open. I have tried everything with the word I think. And when I open in notepad that file, it shows random symbols, maybe it's corrupted and can't be restored? By the way, that file was restored from my disk. Any solutions?'
A .asd file contains a snapshot or backup copy of the currently opened Word document by the AutoRecover tool of Microsoft Word. It is usually used to recover unsaved Word files due to a power outage, crash, or system failure. In general, the .asd files can be opened with Microsoft Word 2010 in Microsoft Windows-based Systems. But sometimes, you might fail to open it like in the example above; Word may say that the data is unsupported and cannot open it. On this page, we will show two effective ways to open a .asd file and recover the .asd files with ease.
Also read:Word 2010/2013/2016 Keeps Crashing When Saving
Method 1. Manually Open ASD Files from Microsoft Office
Word searches for AutoRecover files every time it starts, and then it displays any data found in the Document Recovery task pane. If the Document Recovery pane does not open, manually search for auto-recovered files.
Here I take Word 2010 - 2019 for example:
Step 1. Open the Word program, and click 'File' > 'Options'. In the left navigation pane, click 'Save'. Copy the AutoRecover file location path and paste it into File Explorer.
Step 2. Go to the File Explorer, find the unsaved document, and copy the .asd file.
Step 3. Go to your Word app, click 'File' > 'Open' > 'Recover Unsaved Documents' at the bottom.
Step 4. Paste the copied .asd file into the File Name box popping up. Open the Word file recover it.
If Word warns that 'Word experienced an error...', repeat the steps and click 'Open and Repair' at the open Unsaved Document window.
Method 2. Recover and Open .asd File from Unsaved Files Folder
Another way to find and open ASD files is to open .asd files in the Unsaved Documents. Here are the steps to locate and open ASD files in Microsoft Word.
Step 1. Open Word and click on 'File' > 'Open' > 'Recent'.

Step 2. Looking down the bottom of the screen, and click 'Recover Unsaved Documents'.
Step 3. Go to C:Users%username%AppDataLocalMicrosoftOfficeUnsavedFiles and find the .asd file. Click 'Open' > 'Save As' to recover the .asd file.
Find more methods on how to recover unsaved Word document Windows 10.
Method 3. Recover Deleted/Lost Word Document with Software
Microsoft Word documents can be lost in many cases, such as accidental deletion, storage device formatting/damage, virus attack, lost partition, etc. When this happens, you can't recover the Word files using the AutoRecover feature, which is only useful for restoring the unsaved Word document. Then, how do you recover the deleted or lost document? Don't be discouraged; you have EaseUS hard drive recovery software to help you out.
This capable program allows you to fully recover DOC/DOCX, XLS/XLSX, PPT/PPTX, PDF, and HTML/HTM from internal/external hard drive, SD/CF card, USB flash drive, Pen drive, and more. If you have lost Word document from USB, go and read how to recover deleted files from the UBS flash drive.
Now, download and use EaseUS Data Recovery Wizard to restore Word document without effort.
Step 1. Choose the Word file location.
Do you know where you lost Word files? Choose the hard disk drive or a specific folder and click the San button. If it's on a USB flash drive or SD card, take one more step to connect it to your computer.
Step 2. Scan all lost data.
The software will start immediately scanning all lost data on the selected drive, and you'll see more and more data showing up in the scan results. After the scan, use the quickest way to the wanted Word documents by choosing 'Documents' from the drop-down list in 'Filter'.
Step 3. Select Word files and recover.
You're allowed to preview a Word file if you have Microsoft Word application installed on your computer. Finally, select the desired documents and click 'Recover'.
Extra Tips - How to Convert an ASD File to Word/DOC File
When you're working on a document, Word automatically creates backup files in case the program crashes. The file extension is .asd. To convert to .doc, you can follow the steps below:
Step 1. Open Microsoft Word. Click the 'File' menu, then click 'Open.'
Step 2. Go to your username folder. You can find it in the drop-down menu at the top of the window.
Step 3. Double-click the 'AppData' sub-folder inside your user folder. Double-click the 'Roaming' folder, then select the 'Microsoft' folder. Open the 'Word' folder.
Word For Mac This Document Is Either Deleted Or Not Currently Supported
Step 4. Click the drop-down menu at the bottom of the window labeled 'Files of Type,' then click 'All Files.' Double-click the ASD file to open it.
Step 5. Click the 'File' menu, then click 'Save As.' Under 'Save as Type,' select the DOC file format. Select a location for the converted file, then type in a name and click 'Save.'
Conclusion
The AutoRecover feature in Word performs an emergency Backup of open documents when an error occurs. Some errors can interfere with auto-recovery functionality. But if you lost your backup - ASD files, you can use EaseUS data recovery software to get back wanted Word files and ASD files with simple steps.
ASD File Recovery Frequently Asked Questions
You have learned about three effective ways on how to open an ASD file in Windows 10/8/7. If you have other problems, you can read these questions and answers below.
1. Where are ASD files saved?
- In Windows 7 and Vista, the file is stored in the UsersusernameAppDataRoamingMicrosoftWord folder (username will be replaced by the author's username).
- In Windows XP, the file is stored in the Documents and SettingsusernameApplication DataMicrosoftWord folder (username will be replaced by the author's username).
- In Mac OS X, the file is stored in the /Users/username/Documents/Microsoft User Data/Office version AutoRecovery/Autorecovery save of filename
2. Can you delete the .asd files, do they store any info?
The .asd files just store a bit of metadata for Live to reference when importing tracks to allow for quicker export, especially across multiple projects and sessions. You can safely delete them, the only drawback being that any audio file used in a project will have to be rescanned when loading the project again which can be time-consuming if you have a large amount in a project.
3. Where Does Excel Store Temp Files?
- Windows 10: C:UsersAppDataLocalMicrosoftOfficeUnsavedFiles
- Windows 8/7/Vista: C:UsersUserNameAppDataLocalMicrosoftOfficeUnsavedFiles
- Windows XP: C:Documents and SettingsUserNameLocal SettingsApplication DataMicrosoftOfficeUnsavedFiles
4. How do I open an ASD file in Word 2010?
To open .asd file in Word 2010:
- 1. On the File menu, select Open.
- 2. In the Files of type list (All Word Documents), select All Files.
- 3. Select the .asd file that you found, and then select Open.
4 Common Ways to Bring Back Lost Word Document
1. Recover unsaved Word document
Use Auto Recovery copy after you restart Word or the Mac. This is a way to recover the lost Word documents, up to the point of Word's last automatic save. The steps like this: Enter 'Auto Recovery'→ Locate all the files that start with the words 'Auto Recovery save of' and select the file you want from the list of files→Click on the file and drag it out of the search window, close the Finder Window→Double-click the file to launch and open it in Microsoft Word for Mac → Save it.
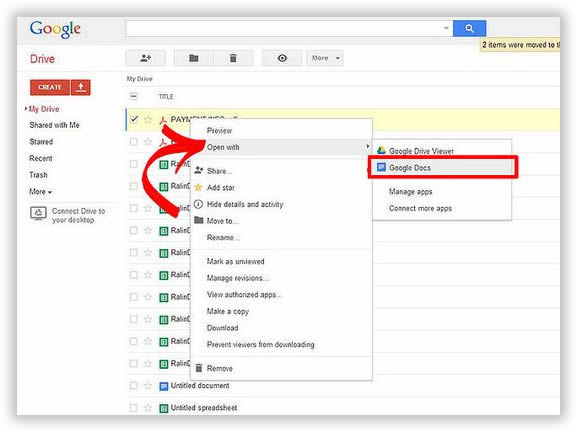
2. Recover deleted Word document
Microsoft currently does not provide utilities for recovering Word documents which have been deleted, or emptied from the trash bin, and formatted. However, the Mac bought after Nov, 2007 has a backup utility- Time Machine. It can back up your files every hour. So you can recover your deleted Word document if the backup is available. If you still cannot recover your Word doc with the above methods, you can use some third-party utilities- Mac file rescue software. The software available on the Internet such as uFlysoft Data Recovery can recover deleted, formatted, lost and inaccessible Word doc from Mac, USB drive, external drive and other storage media.
3. Recover corrupted Word document
The method to recover corrupted Word document depends on the type and severity of the corruption and the type of behavior that is exhibited. Although many of these methods succeed regularly, not every corrupted document can be recovered.
Word For Mac This Document Is Either Deleted Or Not Currently Recognizing
For the Word document that can be opened in Word for Mac
If you can open the Word document in Word for Mac, use one of the following methods.
Word For Mac This Document Is Either Deleted Or Not Currently Known
Method 1: Convert the Word document to another Format
Method 2: Copy everything except the last paragraph mark to a new document
Method 3: Copy the undamaged parts of the File to a New File
For the Word doc that cannot be opened in Word for Mac
If you cannot open the file in Word for Mac, use one of the following methods as appropriate.
Method 1: Insert the file into a blank document
Method 2: Use the paste link command to open the document with a Link
Method 3: Open the file by using 'Recover Text from Any File'
Method 4: Open As Copy
More info at http://support.microsoft.com/kb/285393
4. Recover Word doc after Microsoft stops responding
After Microsoft Word for Mac stops responding or after you use the Force Quit command to end a Word for Mac session, you may only operate Word document rescue when you restart the program. Additionally, the documents that you recover do not contain the changes or additions that you made in your last Word for Mac session.
Word For Mac This Document Is Either Deleted Or Not Currently Unavailable
If the common method to recover lost files still cannot help you, now you need to get to the information below:
